Payroll & Job Code Reports
Reduce your payroll processing time with our quick and accurate reports
How do you generate a payroll report?
Payroll reports can be generated after approving the time and PTO entries. Simply go to the Reports page and click on “New Report”. You can select the time range you would like to see the payroll data for and fill in the options for overtime, meal breaks, holidays and flat tax.
The report contains different sections, including grand totals for all the staff, attendance records, regular, overtime and PTO calculated totals. Breeze Clock does it all for you in a format that suits your business (Excel, PDF or print).
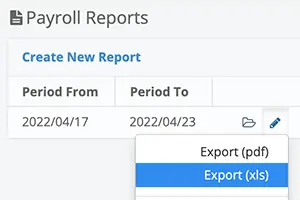
What overtime options are there?
There are several overtime settings, Weekly Overtime, Daily Overtime and California Overtime.
You would be able to set the overtime rate (i.e. 1.5 times regular pay) and the weekly and daily overtime marks (i.e. Overtime after 44 hours weekly, Overtime after 8 hours daily), depending on your jurisdiction.
California overtime is set according to the California labor regulations:
- Overtime for hours worked after 8 hours per day and up to and including 12 hours per day, and
- Double time for hours worked after 12 hours per day, and
- Overtime for hours worked after 40 straight time hours per week, and
- Applying 7th day rules, on the seventh consecutive day of work in a single work week:
- Overtime for the first 8 hours worked, and
- Double time for any additional hours more than 8 on the 7th day.
Alternatively, you can turn off overtime calculations.

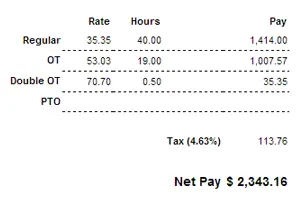
How do lunch breaks get calculated?
Lunch breaks can be recorded manually with the 'Lunch START' and 'Lunch End' buttons by your staff, or automatically included as part of their shift when creating reports.
Manually tracked lunch times have an option to be set as either a paid meal break, or unpaid meal break, and the worker's hours would be adjusted in the reports.
If you have a mandatory unpaid lunch hour, meal breaks can be calculated without the employees clocking out during lunch breaks. The report can automatically subtract 1 hour for every 8 hours worked consecutively. (i.e. A time entry shows 9 hours were logged, so 1 hour would be subtracted in the report, so only 8 hours would be paid)
We recommend setting it to 8 hours in case the employee didn’t log the full 9 hours. (i.e. The time entry shows 8 hours 50 minutes were logged, and using 8 hours as the limit, the 1 hours of unpaid meal break would be subtracted. Whereas using 9 hours as the limit, the 1 hours of unpaid meal break would not be subtracted.
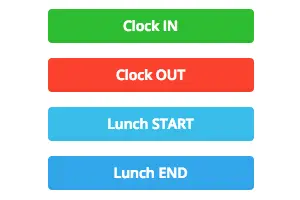
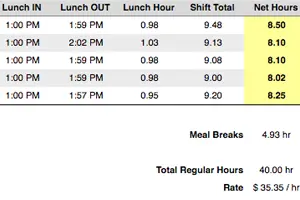
How are public holidays calculated in the report? Where can I see the list of holidays?
Holidays can be set and customized based on your region, in the holiday settings link found when creating a “New Report”. The overtime rate would be used on a public holiday, and not considered as part of the “regular hours” (i.e. standard hours under 40 hours per week)
The list of holidays can be added and changed depending on your jurisdiction. For California overtime settings, overtime is not paid on public holidays, according to the California labor regulations.
Alternatively, you can turn off holidays settings if your staff works in shifts and overtime is not considered on holidays.
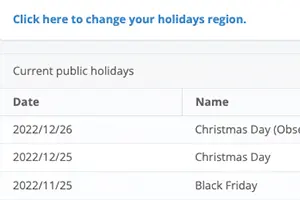
Where can I see the accruals report for the total time taken off & sick days used?
Accruals reports can be made for any time period for your employees from the 'Reports menu'.
You can review each employee's leaves taken in that period. (Sick days, Unpaid sick days, Paid absences (Maternity, Jury Duty), Paid Time Off, Compensation leave for Overtime)
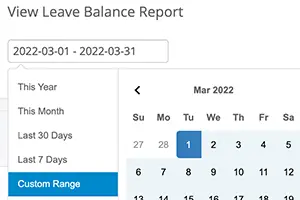
What is the Job Codes Report?
The job codes report shows the breakdown of all the employees' time spent working on different job codes.
Also, job codes can also be assigned a category, which would help identify the type of task they were working on, such as 'Sales', 'Billable', 'Admin', 'Direct Cost', Indirect Cost'.
You can access it in the 'Reports' menu under 'Job Codes', where you can choose the same date periods as the payroll reports.
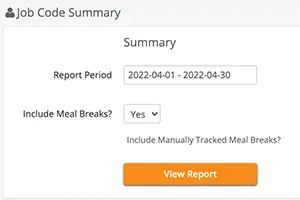
ADP Workforce Now
The report totals can be imported to ADP Workforce Now. Simply download the export file for the report, and import it into ADP Workforce Now, and you can expedite your payroll process.
It can use additional categories such as Double Overtime, PTO, Sick Hours, Holidays.
You can access it in the 'Export Settings' menu under 'Reports', where you can setup your company codes and link your employee accounts.

Looks great: Start My 14 Day Free Trial »
With Breeze Clock, we’ve optimized workforce utilization at minimum cost to the business. We haven’t had to underwrite a single week of overtime since using the system.
Russell Lee
Treehouse Day Care, Nebraska
Our biggest expense is labor costs, and Breeze Clock has delivered a powerful return on investment. Now we have peace of mind because Breeze Clock is helping us to manage staff costs.
Kim Holloway
Call Center Solutions, Utah
Breeze Clock makes managing timesheets so much easier.
Try it now for yourself, FREE.
But don’t take our word for it, Sign Up for FREE and Try It Out!
There’s no contract, no commitments, just smarter time tracking that helps you beef up your bottom line.
Read more about the benefits.
No Credit Card Required